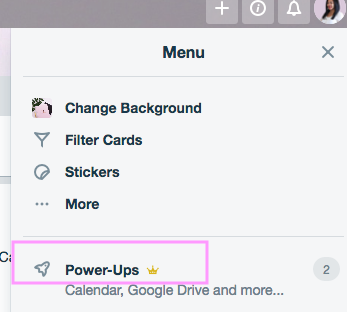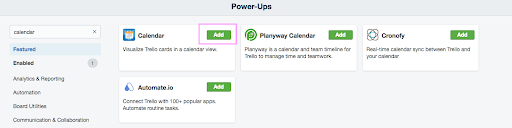I love digital systems. Anything that can keep me organized in a clean, quick way is necessary in my productivity book. This is one of the main reasons I use Trello as my blogging editorial calendar among other things. There are so many great features that Trello has (you can read about them all here), but one thing that many people don’t know is you can use Trello like a regular scheduling calendar. I’m going to discuss how you can use this feature and the advantages of it over something like Google Calendar.
Trello is a program that is intended to help keep you organized with anything. When I say anything, I mean I use it not only for planning and organizing business processes, but even in my personal life for planning birthday parties, vacations and Christmas activities. When talking to people about Trello, I often get the question “Is Trello better than Google Calendar?”. Better is subjective...it really depends on what you are using Google Calendar for. I use GCal strictly for events such at appointments with clients, appointments for places that I have to be (blogging meetups for example), and the like. When it comes to processes and scheduling due dates for items, I need something more robust than GCal. But…the tea here is...there is a Calendar view feature available in Trello! This essentially means a Trello calendar is like GCal on steroids.
Standard Trello Board Structure
A Trello board is made up of lists that contain cards. It pretty much is like a digital version of a whiteboard with sticky notes. We used to do these at my 9-5 when working through projects.
Here’s an example of what I mean
This is how Trello looks:
When you assign a due date to something in Trello, you see the due date on the front of the card:
The magical part that many people don’t realize is you can view all of your tasks that have a due date assigned to them on a calendar view rather than a board view.
This is a monthly view:
This is a weekly view:
I understand that some people prefer a calendar type of organizing/scheduling system. The beauty in Trello is that you can do this! You can also click in cards and open up their details from the calendar and you can create new cards with due dates on the calendar view.
The Calendar doesn’t come standard with every board, it is a free add-on which Trello calls “Power-Ups”. On the free Trello account, you can add one Power-up to each board, but on the paid Trello gold account you can add multiple Power-ups.
How to activate the Calendar view
1. In your Trello board, click “Show Menu” on the top right
2. Click “Power-Ups”
3. In the Search bar, type “Calendar”, then click the green “Add” button on the Calendar Power-Up.
You will now see a calendar icon at the top right of your Trello board which you can click to toggle between the Board view and Calendar view.
Working in the Calendar view
To add a task with a due date to the calendar directly…
1.Open the calendar view, then click the date that the item will be due. A link will appear at the bottom of the day saying “Add a card…”
Month view -
Week view-
2. A box will appear asking for a Title for the card, the time it is due, what list to include it on and what position/order in which it should appear in the list. When you enter this information, it will be added to your board and also be visible on the calendar.
Note: You can only schedule items directly on the calendar view when on a computer - it is not an option on the mobile app. You can, however, view the calendar and board structure on mobile devices.
Calendar view on mobile devices through Trello app:
You can mark items complete through the calendar on the mobile app by clicking the checkbox next to the item.
You can also view all items that have been completed and that are pending by selecting the ellipse at the top right then selecting “Show Completed Due Dates”
To view only items that are due, click the ellipse and select “Hide Completed Due Dates”.
Advantages of Trello over Google Calendar
As I mentioned earlier, I use GCal, but not for planning out projects or as an editorial calendar. Yes, you can add descriptions to appointments in GCal, but you cannot add checklists, plan an entire project out or incorporate other apps/add-ons directly in the calendar. The Trello calendar shows all events that have a due date, but again, they all originate from a Trello card which has all of the details outlined in it. I consider the Trello calendar the best of both worlds.
Little known tip: If you still feel like you need to use a separate calendar, here’s a tip…you can sync your items with due dates to your iCalendar by enabling it on the Trello calendar settings!
If you are someone who loves a calendar layout for their task lists but you still want to plan out details, Trello and the calendar feature will be your best friend!
Speaking of Trello organization, I have created a Blogging Schedule & Editorial Calendar that is a done-for-you board for keeping all of your blog tasks, projects and goals in one place! The board includes detailed instructions on how to use it and descriptions on what each list/card means. Click the button below to learn more about the board and purchase!